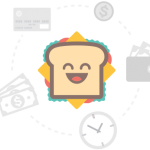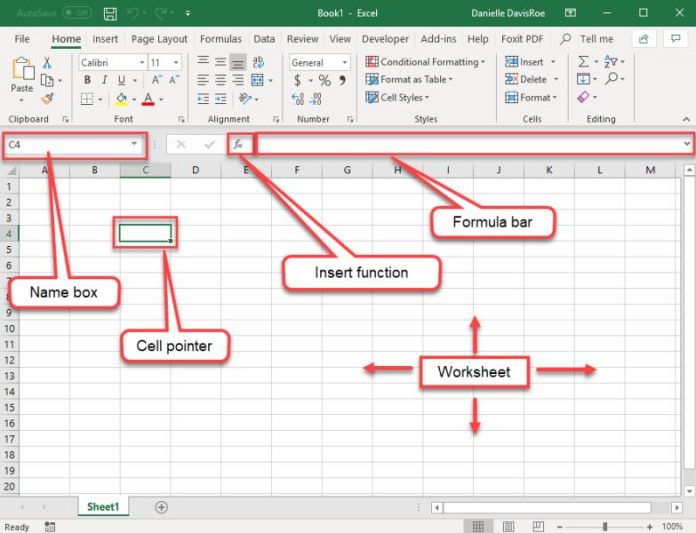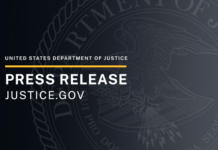Many legal professionals initially wonder how a spreadsheet program like Excel might be used in the practice of law. As you will see, Excel is a powerful and easy to use program for organizing and managing textual and numeric data. Excel also provides the user with the ability to perform an amazing array of calculations including financial, date & time, math & trigonometry, statistical, database, and logical calculations. Data is easily converted into charts and graphs and Excel is also an extraordinary tool for maintaining lists and creating tables.
Why Legal Professionals Need to Learn Excel
The best bang for your technology dollar is to learn to use the technology you already own. Since Excel comes with Microsoft Office and most organizations already own it, Excel is a classic example of this. Upon completion of this course, you might wonder why you didn’t start using Excel sooner.
Excel Basics
What is a Workbook?
When you start Excel, a new blank workbook will appear on your screen, ready for you to begin work. A workbook is comprised of worksheets (3 of them initially in 2010 and 1 in 2013/16/19/365, but more can be added). Each worksheet is comprised of 1,048,576 rows (numbered) and 16,384 columns (lettered), the intersections of which
are called cells (there are 17,179,869,184 per worksheet). Each cell can hold a separate piece of information (text, dates, numbers); and can hold up to 32,767 characters.
The current cell is designated by the cell pointer and you can only enter information into the current cell. Each cell has its own cell address which combines the column letter with the row number (i.e., B2). An interesting feature of a cell is that it can hold not only a formula, but also the value calculated by that formula. The beauty of this is that the formula inside one cell can use information stored in other cells. When the information in the other cells is changed, then the cell containing the formula automatically updates itself. As such, you can adjust the inputs and see how they affect the output immediately.

Navigating Worksheets
To navigate around a worksheet, one may use keystrokes or the mouse.

Entering Data
Best Practices
There are a few guidelines which will help you when entering data into a worksheet:
- If possible, organize your data into table format using adjacent rows and columns.
- Include row headings (if applicable) in column A.
- Include column headings whenever practical in row 1.
Entering Data
To enter data in a worksheet, first click in the cell you want to populate and start typing. As you type, the characters appear both in the cell your cell pointer is in and at the top of the worksheet in the formula bar. When you’re done, click on the Enter/Return key, Tab, or an arrow key on your keyboard to exit the cell.
Data Classification
Each time you enter data into a cell, Excel classifies it as either text, a value or a formula. If Excel thinks you’ve typed a formula, it will calculate the result and display it in the cell. If Excel thinks you’ve entered text, it aligns it against the left edge of the cell. If Excel thinks you’ve entered a value (quantities, dates, or times), it aligns it against
the right edge of the cell.
Editing Cells
There are several ways to edit the contents of a cell. If you click on a cell that already contains data and begin typing, it will replace the existing contents. If you’d rather edit the existing contents double-click in the cell and hit F2 on your keyboard to “reopen” the contents. Alternatively, you can edit the contents in the formula bar.