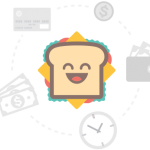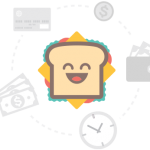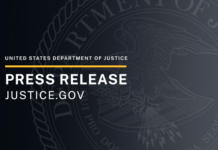A lot can happen when you mistakenly share information that is not meant to be shared. Identity theft, for example, is among the worst things that can happen.
Before sharing the file with others, you must delete the hidden information first. Of course, you can hire a third-party cleaner for online security, but you can also utilize the ones already built-in on your computer, such as the Microsoft Office Word Document Inspector. You just have to be knowledgeable on how to navigate your computer to be able to do so.

The following are some examples of personal or hidden information automatically saved in Office documents:
- Text or data cells that are hidden
- Notes for various kinds of presentations
- Changes, annotations, comments, and previous versions of the said file
- Author’s name and the date the file was last changed
- Text that had previously been removed
Whether you are presenting at an online conference or not, we recommend that you get into the practice of eliminating any sensitive material before sharing final electronic copies of your documents to avoid mistakenly making them public.
Aside from the fact that a previous version may contain outdated or otherwise dangerous information, another reason to clean a document to delete previous versions of the tracked changes once you’re finished is that you want your final document to be free of attachments.
That is, once you’ve decided what should and shouldn’t be included in your work, you don’t want others to read it and argue over items that were in previous iterations that you didn’t want them to see.
In this article, we will cover a comprehensive guideline for you to follow on how to properly make your personal information as safe and secure as possible. But before we go through the steps on how to use the MS Word Document Inspector, let’s thoroughly discuss what these types of personal information and hidden data are.
Types of Personal Information and Hidden Data
1. Document Metadata and Personal Information

Document metadata, also known as document properties, is a set of information about your document that includes information like the author, title, and subject. Document properties also include information that Office programs keep track of automatically, such as the name of the person who last saved a document and the date it was generated.
Your document may also contain additional types of personally identifiable information (PII), such as send-for-review information, routing slips, email headers, and template names if you used specified capabilities.
2. Annotations, comments, versions, and revision marks
If you worked on your document with others, it might have revision marks from your tracked changes, ink notes, comments, and even old versions. This information can allow others to see the names of those who worked on your document, as well as comments from reviewers and changes made to it, which you may not want to disclose with anyone outside of your team.
3. Watermarks, headers, and footers
Other types of information that you can miss out on are headers and footers in Word documents and watermarks that you might have added.
4. Document server properties

If you save your document to a document management server, such as a Document Workspace site or a library based on Windows SharePoint Services, the document may have additional document characteristics or metadata connected to the server location.
5. Custom XML data

Custom XML data that is not accessible in the document itself can be found in documents. This XML data can be found and removed using the Document Inspector.
6. Hidden texts
Text that is formatted as hidden text can be found in Word documents. If you’re not sure if your document has hidden text, you can use the Document Inspector to find out.
Things to Do Before Using Document Inspector
The Document Inspector in Microsoft Word is a built-in capability that can detect and remove document metadata in either your work or study materials, such as embedded revisions, comments, editor names, and other hidden content.

However, there are two things you must do before using Document Inspector:
1. Check if there are tracked changes. Review your Track Changes before cleaning the document with Document Inspector if you’ve been using MS Word’s Track Changes tool to keep track of your or your collaborators’ document updates. By default, Document Inspector accepts all recorded changes in the document, so if there are any changes that should not be included in the final version, navigate to the Review tab and review any pending recorded changes using the Previous and Next buttons in the Changes command group.

Use the Reject button to make sure the Document Inspector doesn’t accept any changes you don’t want. If all of the modifications are acceptable, you can either have Document Inspector accept them all during its evaluation or approve them personally using Accept All Changes.
2. Finalize your document before saving it. Make sure your document is final before you scrub it and save it with the shortcut key CTRL-S or the diskette icon on the Quick Access Toolbar.

Simple Steps to Use Document Inspector
Before taking the steps below, we strongly advise you to use the Document Inspector on a copy of your original document because the data that the Document Inspector removes is not always recoverable.
- Open the Word document you wish to look over for any hidden data or personal information.
- To save a copy of your original document, go to the File tab, click Save As, and then type a name in the File name box.
- Click the File tab, then Info, in the copy of your original document.
- After that, select Inspect Document and then Check for Issues.
- Select the checkboxes in the Document Inspector dialog box to inspect the sorts of hidden material you wish to look at.
- Select Inspect from the menu.
- In the Document Inspector dialog box, review the inspection results.
- For the sorts of concealed content, you want to delete from your document, click Remove All next to the inspection finding.
Also, keep in mind that if you delete hidden content from your document, you may not be able to undo it. Additionally, you must run the Document Inspector every time you save a document in the OpenDocument Text (.odt) format if you wish to remove hidden data and personal information.
Other things you should keep in mind when you see a dialog window where you may select which metadata components you want to examine, is that if you use Word on a touch screen and wish to use the Ink function to annotate your documents, for example, make sure the box is checked.
On the other hand, uncheck that box if you want the Document Inspector to ignore any information you have embedded in the watermarks, headers, or footers of your document. When you press the Inspect button, Document Inspector displays what it has discovered. If any metadata is found within a category, it will give you the option to remove it, category by category.
Additional Guidelines
1) Click the File tab > Info to edit document data selectively. A window on the right displays properties. Select Show All Properties from the drop-down menu.
To add or change properties, hover your pointer over the one you wish to alter, such as Author, and type in the information. To return to your work, click the File tab, and the changes you made will be saved instantly.

2) With regards to removing tracked changes, you may remove them manually or selectively. You should also do the following:
- On the Ribbon, select the Review tab.
- Toggle it on or off by clicking the down arrow next to Track Changes > Track Changes. The status bar will show Track Changes: On or Track Changes: Off (bottom bar in the document.) If this isn’t visible, right-click the status bar and select Track Changes from the menu.

3) Even if you switch off Track Changes, the tracked changes in a document remain. To erase all tracked changes from a document, first, make sure that all changes are visible, then follow the steps below:
- On the ribbon, select the Review tab. In the Changes group, click the Accept down arrow.
- Accept All Changes in Document to accept all changes. Click the Reject down arrow > Reject All Changes in Document to reject all changes.
- Accept and Move to Next or Reject and Move to Next to selectively accept or reject changes. To go to the next tracked change, click Next. You may repeat until all of the document’s modifications have been accepted or refused.
4) Of course, you can also remove comments or remove them on a selective basis. You may do that by doing the following steps:
- To move from one comment to the next, go to the Review tab and click Next in the Comments group.
- You must delete a comment in order to remove it. To delete the highlighted remark, go to the Review tab > Delete, or go to the Delete down arrow and select Delete or Delete All Comments in Document.

Other Ways To Ensure Document Safety
If you’re distributing a document that won’t need to be changed, convert it to PDF first. When you convert a Word document to PDF, you’ll get rid of any hidden metadata hazards.
On Windows PC, here’s how you can save it in a PDF file format:
- Select Save As from the File menu.
- Choose PDF from the Save as Type menu under File Name.
- This will not alter your original Word document, but it will create a PDF version that you may distribute without worrying about any existing metadata.
On Mac, here’s also what you can do when saving the file as a PDF file:
- Choose Save As from the File menu.
- Then choose PDF as the format.
- When you select Print and go down to the bottom of the print menu, you’ll see a Save as PDF option.
However, there are important things you need to bear in mind. Converting a document to a PDF is a safer option than transferring Word documents, both in terms of metadata obscuration and preventing unauthorized alterations.
For those reasons, as well as the fact that PDF readers are free, the format ensures that it doesn’t matter what version of Word someone uses or if they use Word.
However, never think that PDFs are “bulletproof,†as there are currently issues between PDF software vendors and hackers who want to be able to alter PDF documents.
Users must enter passwords to make changes in the most recent versions of Adobe Acrobat version 8 or higher but others are developing tools to help hackers crack the passwords. In terms of metadata, though a PDF will carry less of it than a Word document, a user may still be able to see some info. As a result, even while utilizing this ostensibly safe format, we nevertheless advise cleaning the document before converting it to PDF.
Alternately, especially if you are working from home, it is best to follow through with some cybersecurity measures to ensure the safety of your data.
What Information Does Document Inspector Remove?
The Document Inspector in Word shows several distinct inspectors or modules that let you locate and remove hidden data and personal information from Word documents. Review the table below for a list of the various sorts of hidden data and personal information that the Document Inspector may detect and remove from Word documents.
| Document Inspector Name | What it finds and removes |
| Document Metadata and Personal Information |
|
| Annotations, comments, versions, and revision marks |
|
| Watermarks, headers, and footers |
|
| Custom XML data | Custom XML data that could be saved in a document. |
| Hidden texts | Hidden text is text that has been formatted in a way that can’t be seen, which uses a font effect that is available in the Font dialog box. However, this inspector is unable to detect text that has been obscured by other means. White lettering on a white background, for example. |
| Invisible texts | Objects that have been formatted as invisible are, of course, not visible. In this case, the Document Inspector is unable to recognize objects that are obscured by other objects. |
You might be able to check your documents for new sorts of information if your business customized the Document Inspector by adding Inspector modules. If you’re using Microsoft Word Starter 2010, you won’t be able to use all of the capabilities listed for Word. See Word Starter feature support for further information on the features available in Word Starter.
Document Inspector Modules
The above-mentioned modules are mainly for Microsoft Office Word, while there are certain modules common to all MS Office documents. Here’s a quick run-down of them:
- Data models
- Content apps
- OLE objects and packages
- Embedded documents
- Macros and VBA modules
- Legacy macros (XLM and WordBasic)
- Task Pane apps
How Harmful is Metadata?
The question of whether metadata is really dangerous is quite a vague question. Many individuals have heard it is something to be wary of and believe metadata is inherently harmful.
However, metadata, which is information that is incorporated in a document but is not necessarily accessible, can be quite useful. It’s comparable to a gift’s price tag. It’s a great piece to have when buying a gift, but it may be a pain if you forget to remove it.
What kind of damage may metadata cause? Imagine sending out a policy paper with all your updates exposed or a company sending legal documents with comments about case strategy still visible.
Moreover, if you print your document and don’t see any metadata there, don’t assume you’re all good. Much metadata does not show up in print but is easily accessed.
This hidden data is not hidden very well. If you have MS Word, you’ve got tools to see it. For example, if you hit “file properties†in MS Word, you get a lot of information, such as the author, title, the number of pages, character count, word count, total editing time, and where this version stands in terms of the number of revised documents completed.
Some of these pieces of information might not be harmful in and of themselves, but it’s important to know that these figures are not, by standard, meant to be shared.
Conclusion
It’s worth noting that there is commercial metadata removal software available, which would undoubtedly increase your expenditures. These software programs typically range in price from around $40 to $80 per computer.
This can be advantageous in mixed offices where a range of operating systems and word processing programs are utilized because practically everyone works on all common word processing and office-related products.
Furthermore, you may simply avoid some metadata errors before you even start creating your document. If you have a yearly report with a lot of information that stays the same, for example, don’t be tempted to dump new information into the old report because it will inherit all of the previous metadata. Instead, copy and paste the information into a new document.
Some metadata will be followed by this approach, but not all of it. It’s a little safer this way, but you’ll still have to cleanse afterward. Finally, you should never reuse a Word document that you did not produce because the metadata will certainly be forwarded.
Ultimately, it is best to be knowledgeable about ways on how to keep your personal, and business, information safe in the digital world.
About the Author
Christian Cabaluna is a finance blogger at awesomex with 5+ years of first-hand experience in his industry.