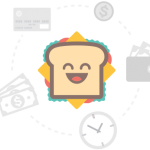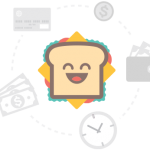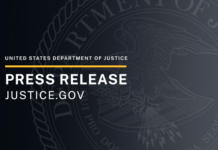It’s not an exaggeration to say that nearly the entire law world is using Microsoft 365. Almost every lawyer is familiar with Microsoft Word and Excel. Unfortunately, only a small sliver of the law community is leveraging all the ways that 365 can make your law practice more efficient and collaborative.
Think of some of the ways your firm wastes time throughout each work week. Perhaps you and a colleague need to collaborate but one of you is working remotely. Clients might take longer than anticipated to return a form or document via email. Maybe two of your attorneys are accidentally duplicating efforts on the same matter.
All of these issues can be solved within the Microsoft 365 suite that you already use and pay for.
Rohit Parekh, a practicing lawyer and Vice President of Customer Success at Matter365, recently led a webinar with the American Bar Association – “Collaboration in Microsoft 365 – Tips and Tricksâ€. In this webinar, part of the ABA’s free webinar series, Industry Insight, Rohit outlined 10 ways lawyers can take advantage of Microsoft 365’s built-in tools.
Click here to view the webinar.
Here are five of Rohit’s time-saving tricks:
Tip 1: Sharing documents and folders with OneDrive
OneDrive should be your go-to tool for collaboration within Microsoft 365 – both with colleagues and clients outside your organization. Instead of emailing documents as attachments to emails in Outlook, you can use OneDrive as your hub for all the files you need.
With OneDrive, you can create folders and documents and easily give collaborators access simply by entering their email. Suddenly, you and a colleague can work together on a document in real-time. Additionally, you can manage permissions and allow different tiers of access to each folder or document – viewing, editing or downloading. And it’s all backed by Microsoft’s enterprise-grade security.
Tip 2: Auto versioning
Imagine you’re working on a Word document and you email it out to a handful of colleagues for their input. One colleague responds with their changes tracked in Word. Then another. Suddenly, you’re dealing with three different versions of the same document.
This is where OneDrive’s auto versioning feature comes into play. OneDrive autosaves documents as you work on them, and saves all previous versions of the document. If needed, you can view the version history and see what the document looked like before a colleague made their edits. Changes will be marked with red lines, and next to each edit you’ll find the date and time of the change, and which user made that edit. All of those email attachments are replaced by one live, dynamic document on OneDrive.
If you’re sending a doc outside of your firm and don’t want users to see previous versions, simply make a new document and that version history won’t be visible.
Tip 3: Chat in files
You might find yourself in a scenario where you’re working in the same document as another colleague. For quick-hit conversation, utilize the chat feature within your documents. You and your collaborator can stay on the same page as you edit – literally and figuratively. If a third user joins, they’ll only be able to see the chat since they’ve joined, and the chat isn’t saved.
For a more lasting conversation, utilize the comments feature. The comments stick around after your session for other users – call attention to another user by typing @ and then their username, and they’ll see the comments whenever they log on to the document.
Tip 4: Matter management with Planner
Microsoft Planner is underused by lawyers – in a survey conducted for the webinar, only 11% of the audience use it on a weekly basis. Planner is one of the best matter management tools out there; it allows you to organize and assign tasks that are due on a certain matter, track deadlines and get a visual update on progress. That’s on top of being able to communicate within Planner itself.
Planner is flexible and moldable to your law firm’s needs. For more in-depth ways to manage your matters on Planner, check out this webinar.
Tip 5: Assigning tasks
A key aspect of Planner is the ability to assign tasks and ensure accountability for what needs to be accomplished. In the application, you can assign all members of your firm to whatever tasks apply to them, and everyone can see what their colleagues are working on. Filter tasks by assignment, due date, priority and more to understand which matters should come first.
The result is a dynamic task board that lets everyone in your organization know where they stand with their work. Nothing will fall through the cracks.
If you’re excited about these new ways to leverage the Microsoft suite, consider using the only legal practice management solution that is fully integrated with Microsoft 365. Get started with your Matter365 free trial today.